Quick Start Guide
GameSalad for Education
Welcome to GameSalad for Education. You are on your way to helping your students fulfill their dreams of building video games or apps (while they learn computational thinking and computer science concepts at the same time!)
Here we’ll give you the basics to quickly get your students started.
Step 1: Log Into GameSalad Creator
First go to https://creator.gamesalad.com
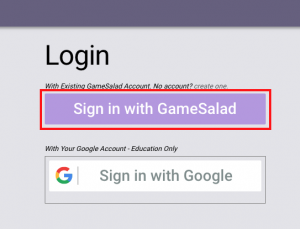
If you are not already logged in, you will be promoted to login. Click “Sign In With GameSalad”
and use the same credentials you gave us when setting up your account.
Step 2: Invite Your Student to your Classroom
Click on Dashboard:
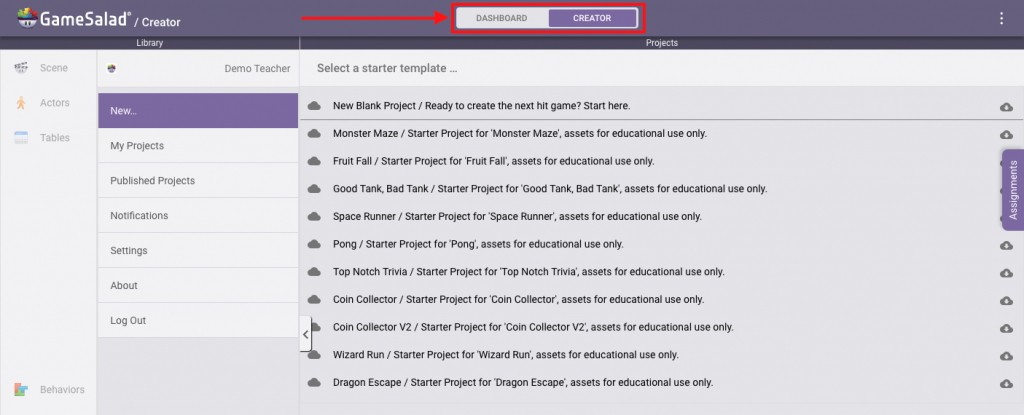
You will now be taken to the GameSalad Instructor Dashboard:
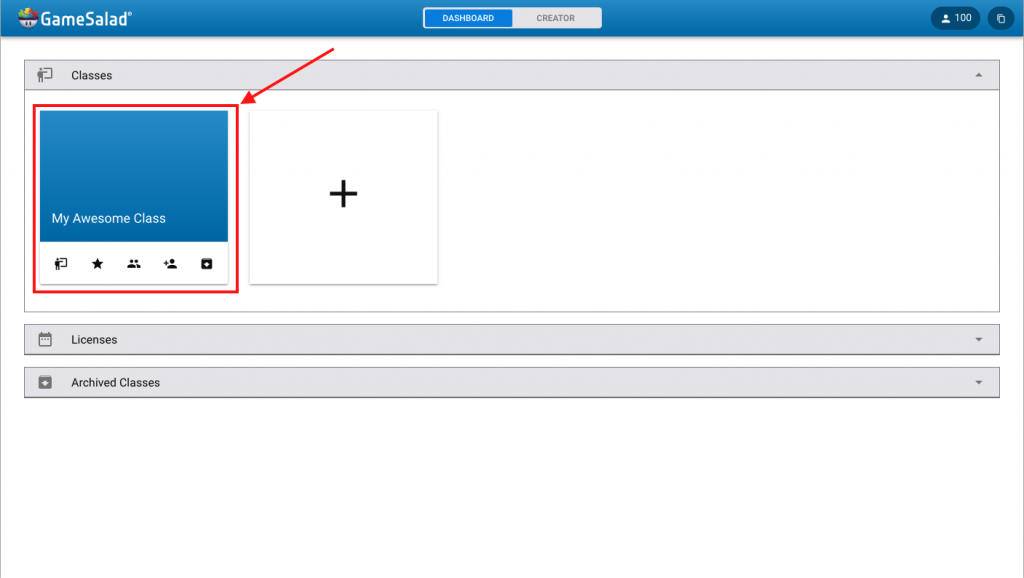
Your class will say something like“myemail@mydomain.com’ Class” instead of “My Awesome Class”, but that’s what you are looking for. Click on that to be taken to your class management screen: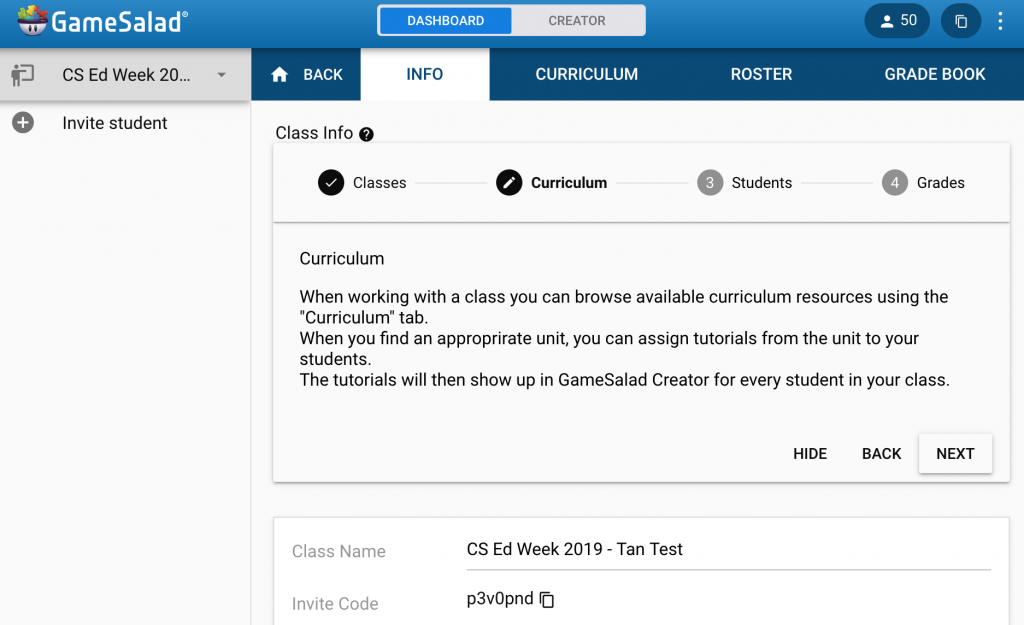
Click on “Invite Student” and you will see:
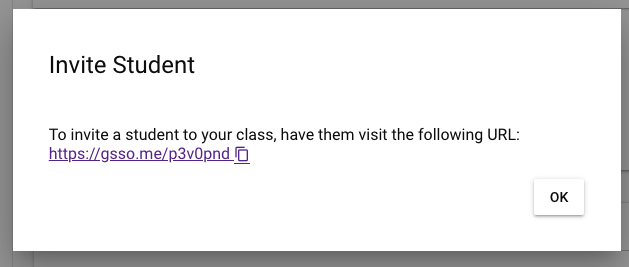
Have your students go to that URL and begin the sign up process. If your student is under the age of 13, we suggest that they do not use a real email address.
They also have the option of signing up via Google Sign-In.
While they are going through that process, you should assign a tutorial to your student!
Step 3: Assign Tutorials to your Students
While your students are setting up their account, it’s time to look at the list of lesson plans. Click on the “Curriculum” Tab to see a listof lesson plans.
You can brows through the lesson plans to see the same Lesson Plan materials teachers haveavailable to them, including worksheets and offline activities to introduce computing concepts not covered while making video games, as well as other materials to reinforce things your learner is absorbing as they create games.
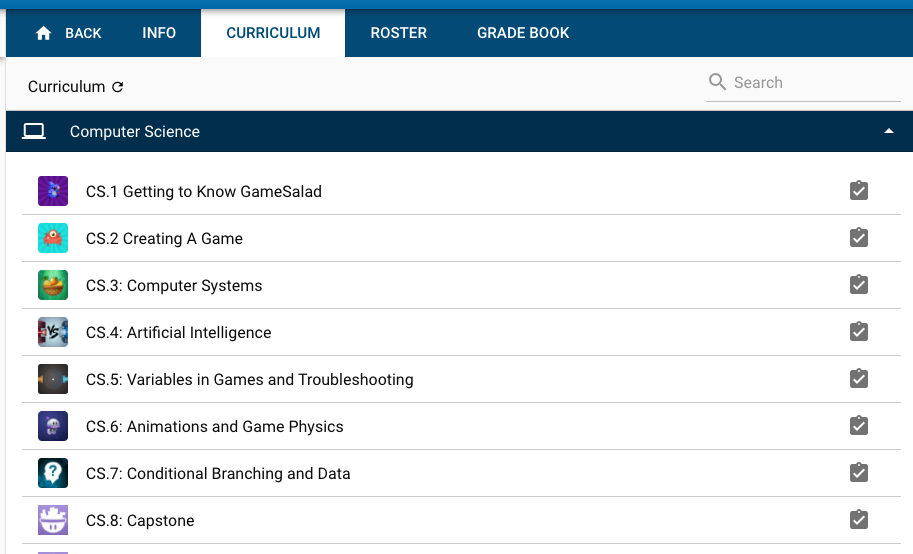
We suggest starting with CS.2 Creating A Game. Click on the “Assignments” tab. You can determine your student’s pace. In most cases, you can just hit “Assign All” and your learner is ready to go with all the steps they need to create the Unit’s game. If you want to space out their work or limit their time on GameSalad, you can assign smaller sections of work instead.
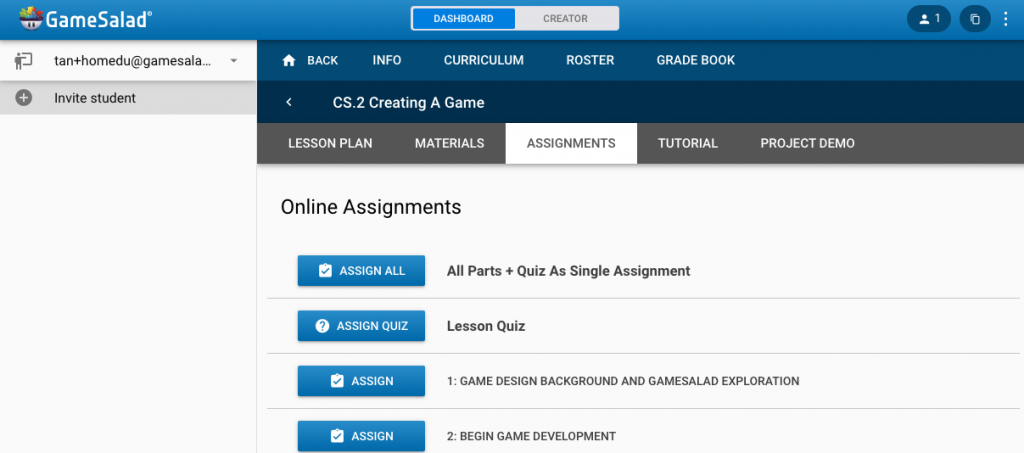
Step 4: What your students will see
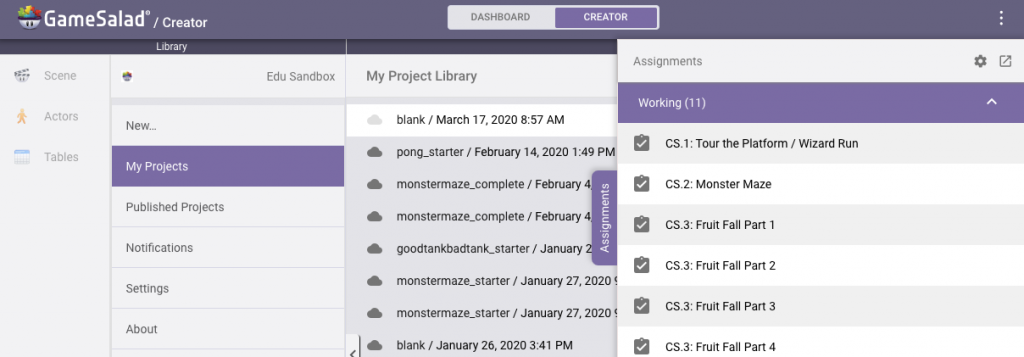
Clicking on an assignment will being showing them step by step instructions. If you see a little video icon (![]() ) to the right of the progress bar, that means video tutorials are available as well as the basic text tutorials.
) to the right of the progress bar, that means video tutorials are available as well as the basic text tutorials.
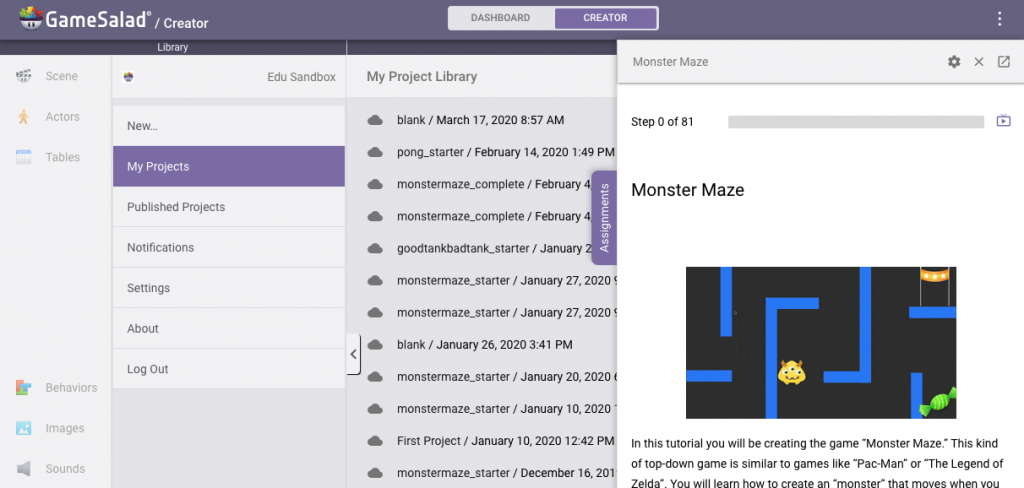
Welcome To GameSalad!
Now that you’ve got the basics, we have a few suggestions for you to get the most out of GameSalad:
1) Watch this quick overview of the platform:
2) Learn how your learner can publish games to GameSalad Arcade.
3) Learn how your learner can view games on their mobile device.
And, as we mentioned at the top, be sure to take a look at the GameSalad Instructor Guide for more details and tips like these.
Thank you for making GameSalad part of your student’s educational journey!
