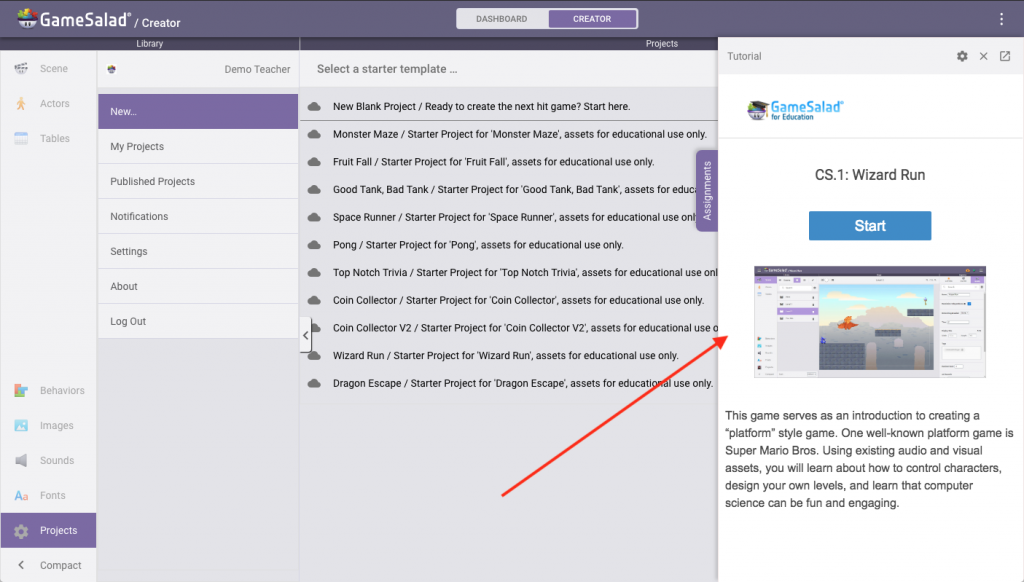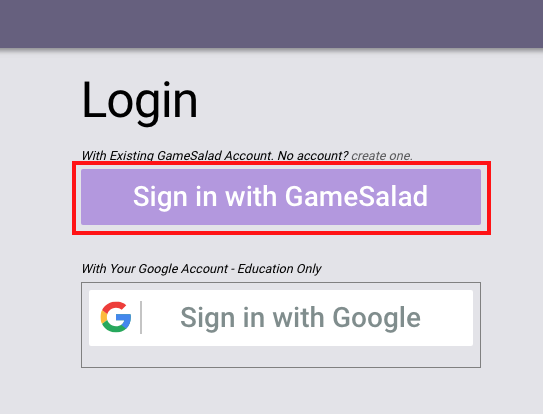Brief Teacher Dashboard Walkthrough
2. After logging in you will see the GameSalad Creator interface. Across the top of the screen you should see a toggle to switch to the Teacher Dashboard view. Click on that.
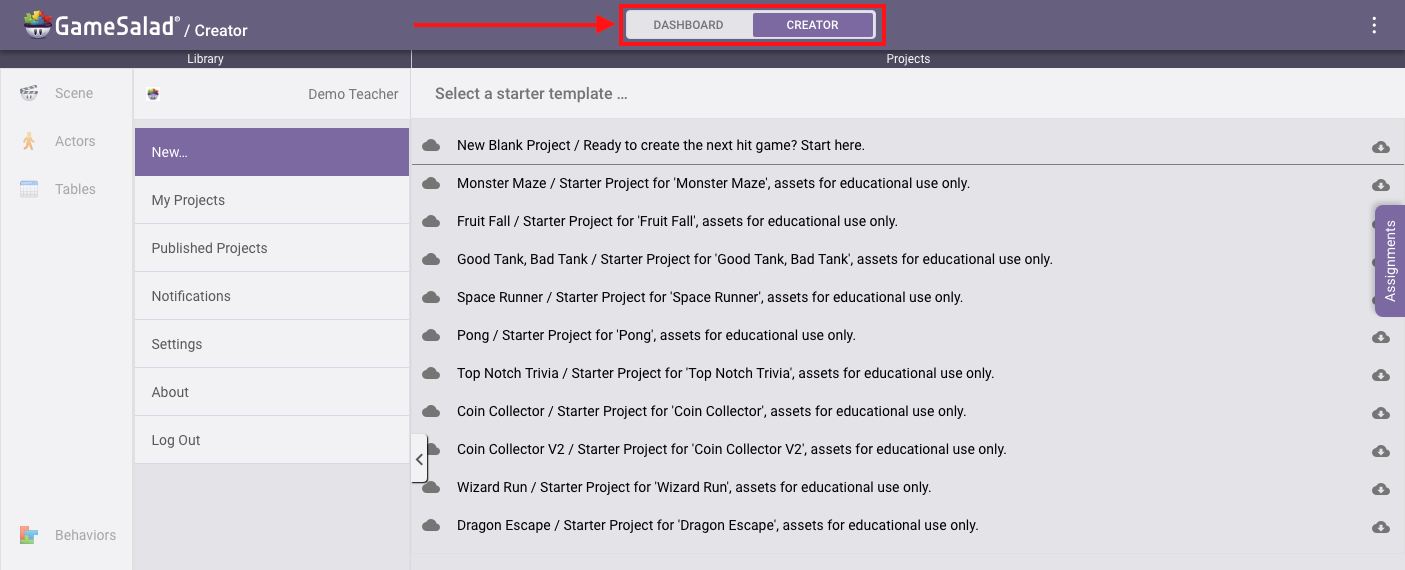
3. Doing so will drop you on the home page of the Teacher Dashboard. From here you can see your list of existing classes, archived classes, the licenses you have available, and have the ability to add new classes.
You should already have a class created for you, so click on that to open up the Classroom view.
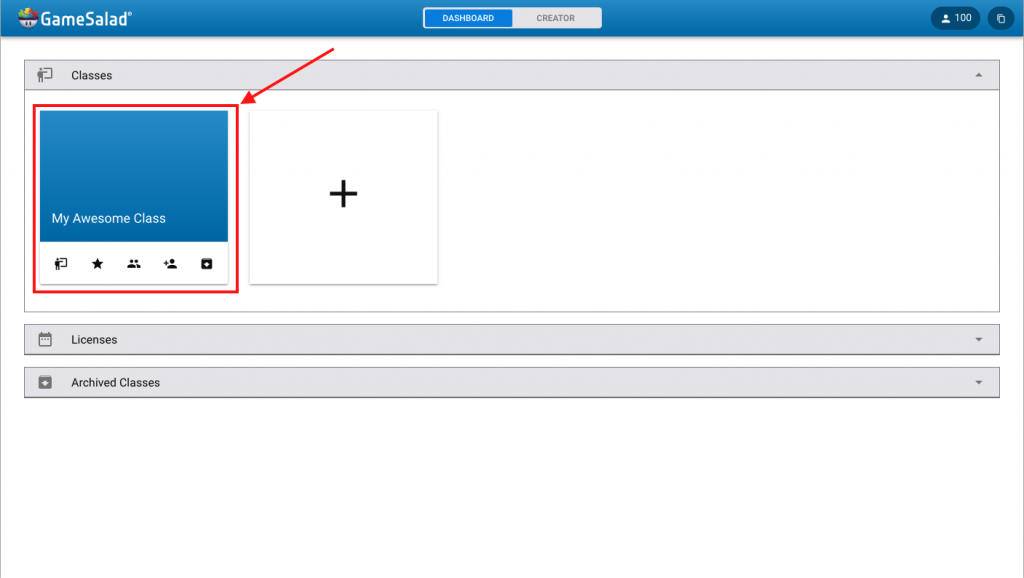
4. This will put you on the class info tab for the class you’ve selected. From here you can edit your class name, view/copy your class invite code, or archive your class.
Select the curriculum tab across the top to view all the lesson plans / activities we have available.
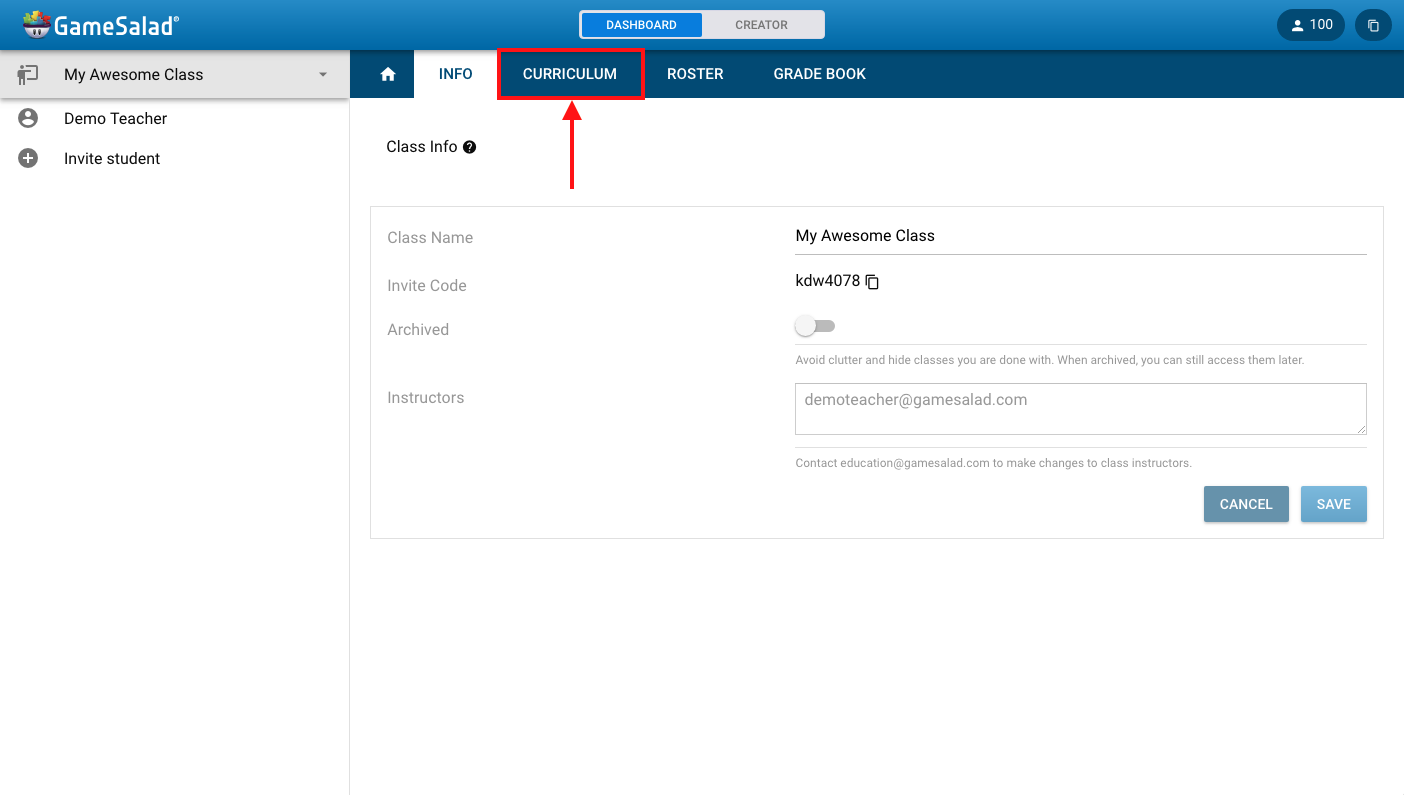
5. You should now see a list of all our curriculum units. Select one to look at further.

6. This will open up the detailed lesson plan for the unit, as well as a few other tabs with useful information available to you:
Materials Tab: a list of all the materials referenced in the lesson plan.
Tutorial Tab: where you can view the step by step tutorial that your students will see.
Project Demo Tab: which will allow you to preview the completed game that the tutorial walks through making.
Tip: The sections of the lesson plan can be minimized or maximized by clicking on their headers.
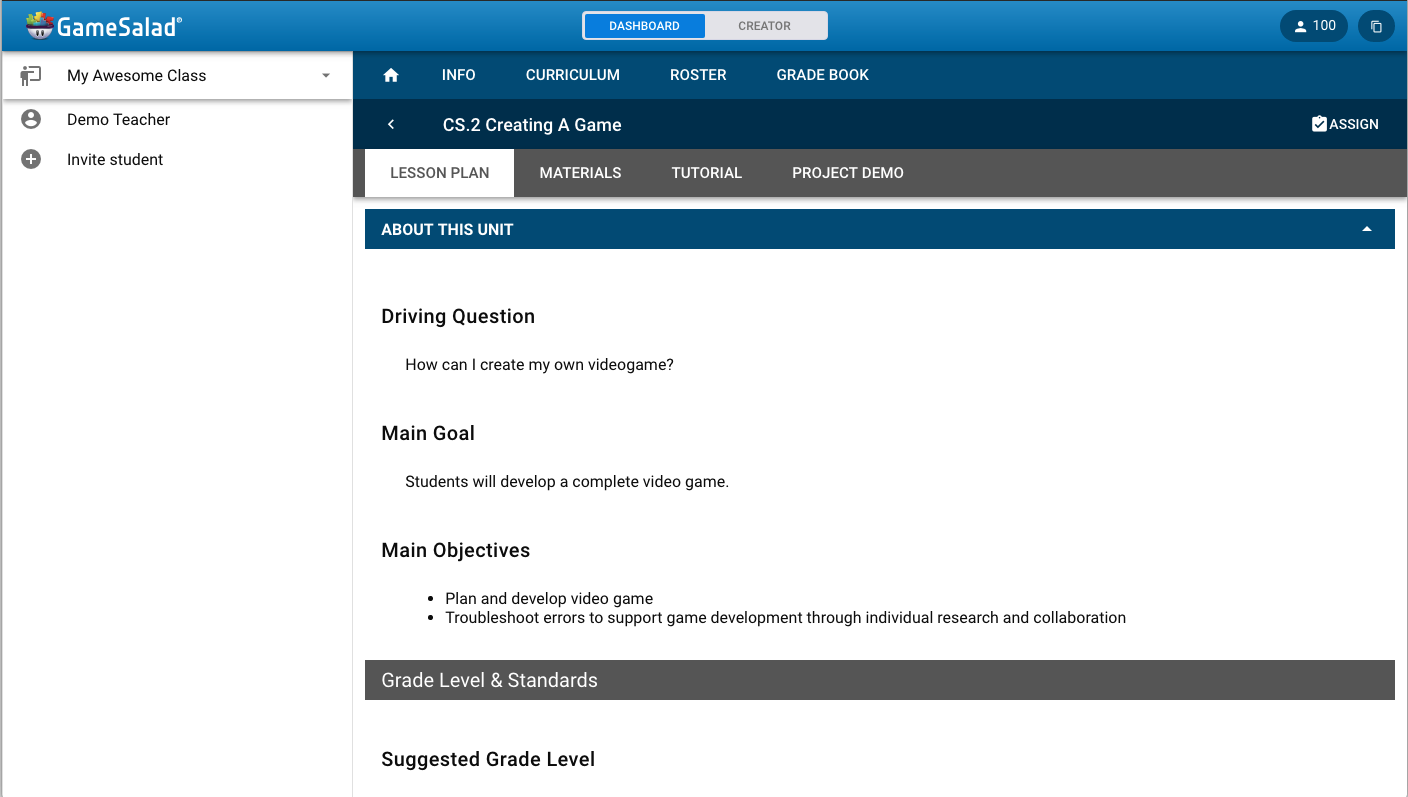
7. After you find a unit that you want to assign to your class, you can click the assign button in the top right of the screen to assign the step-by-step tutorial to all of the students in your class.
The button will turn green when it’s complete.
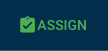
8. From the classroom view you can also view your class roster from the roster tab, and view all of your students progress through the assignments from the grade book tab.
Roster Tab
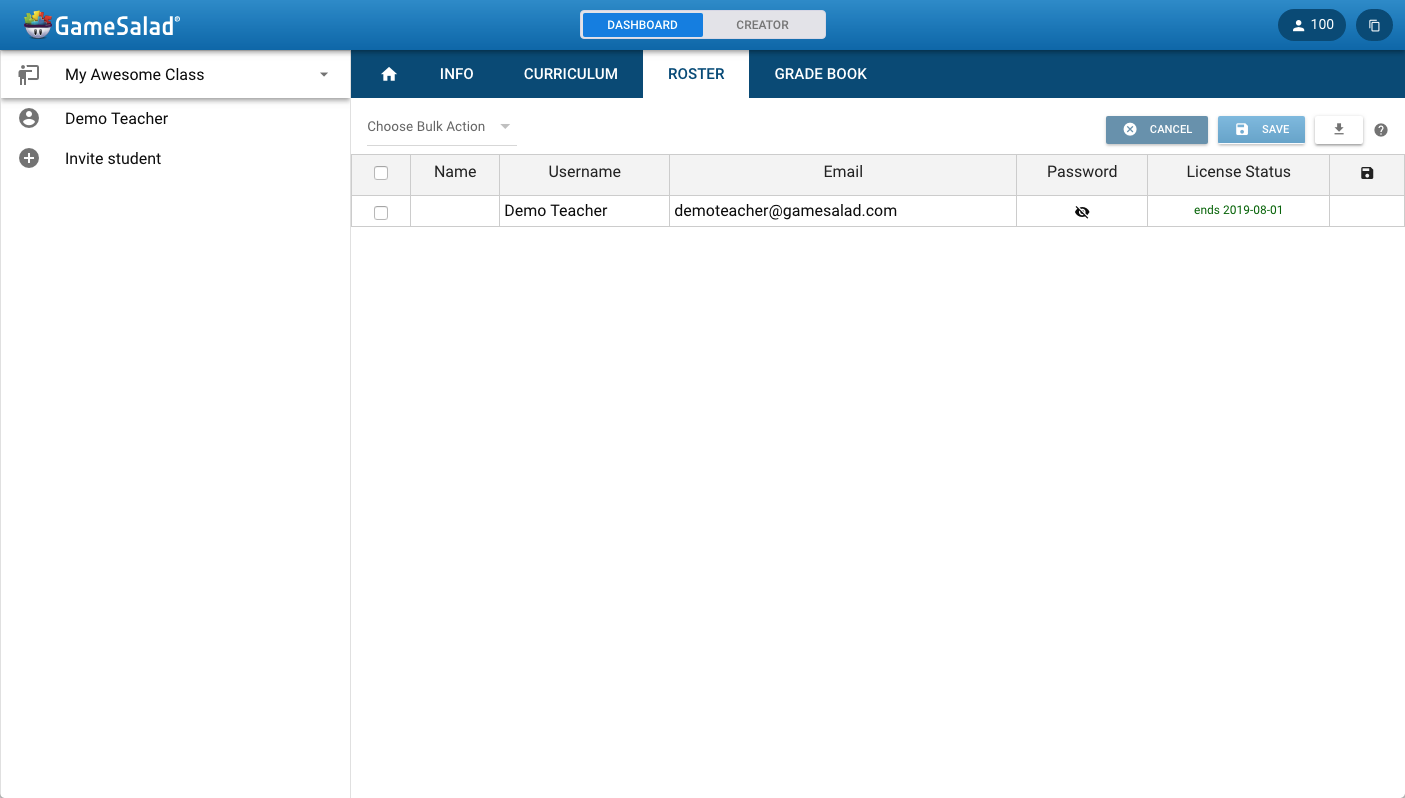
Grade Book Tab
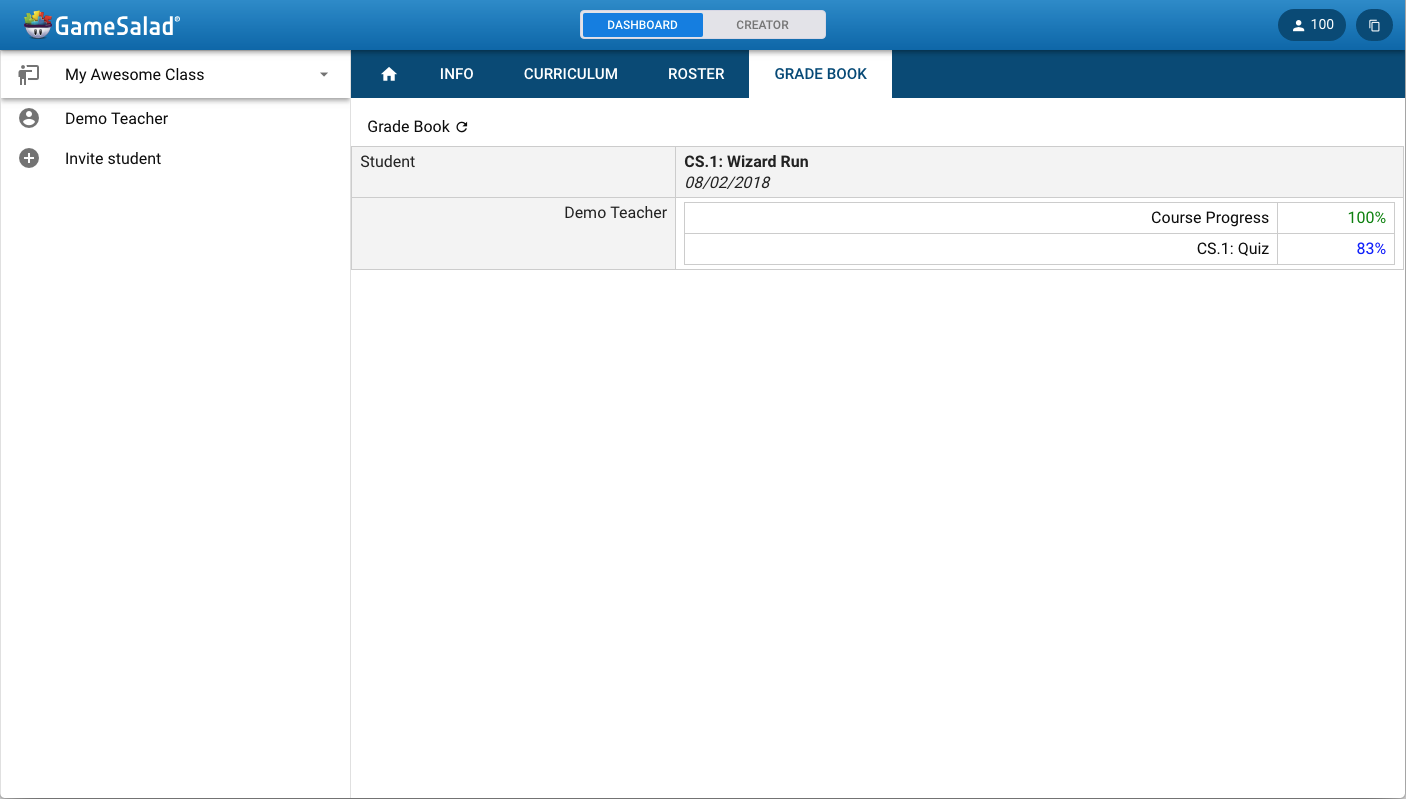
9. Students will be able to view what you’ve assigned them via the “Assignments” slider on the right side of the Creator screen.